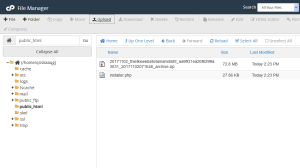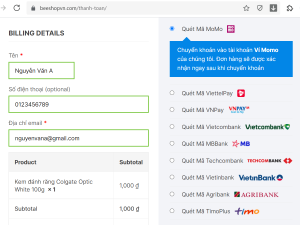Alodigital.vn sẽ hướng dẫn cho các bạn cách lấy Leads (thông tin khách hàng) từ Contact Form 7 qua Google Sheets để có thể quản lý được tệp khách hàng, và phân loại và kết nối với khách hàng dễ dàng hơn.
Bước 1: Cài Plugin để đồng bộ Contact Form 7 với Google Sheets
Đầu tiên, để có thể đồng bộ dữ liệu từ Contact Form 7 với Google Sheets thì các bạn phải cài Plugin để kết nối với Google Sheet và kích hoạt. Các bạn vào admin website -> Plugins -> Cài mới -> gõ tên plugins “CF7 Google Sheets Connector” vào ô tìm kiếm và bấm nút cài đặt, sau khi cài đặt xong thì bấm thêm nút kích hoạt là hoàn thành.
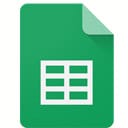
CF7 Google Sheets Connector
Sau khi cài đặt Plugin thành công, các bạn làm theo các bước như sau: Vào Contact Form 7 -> Click Vào Google Sheet – > Click Get Code.
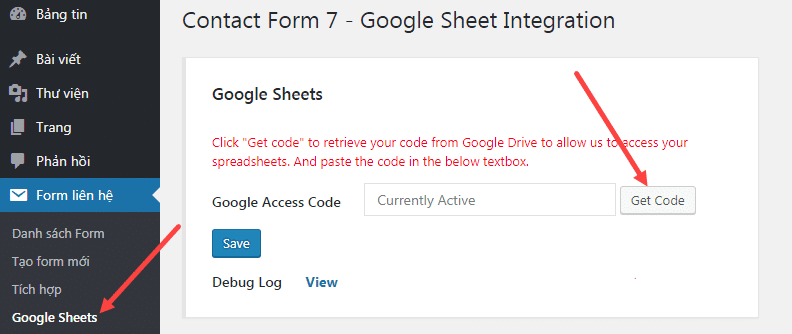
Trong trang Google Accounts, các bạn chọn tài khoản Gmail mà bạn muốn đồng bộ với Google Sheets để lấy dữ liệu và bấm cho phép.
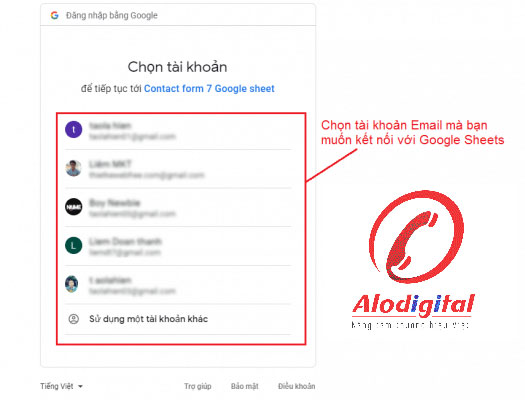
Sau đó các bạn sẽ nhận được một đoạn mã như sau
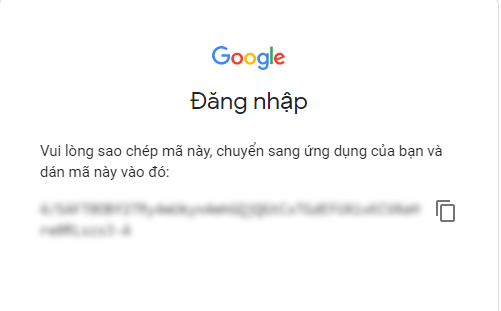
Các bạn Copy đoan mã và bỏ vào khung rồi bấm Save, nếu trong bảng hiện thông báo “Access Code Saved. But do check the debug log for invalid access code” tức là nhập code thành công. Nếu nó load hoài thì F5 và thực hiện lại bước Get Code ở trên.
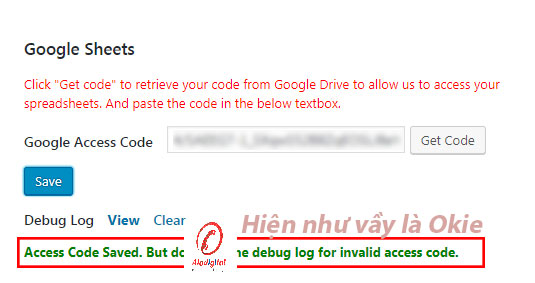
Vậy là xong bước lấy mã và đồng bộ Contact Form 7 với Google Sheets để tạo Leads phân loại khách hàng.
Bước 2: Hướng dẫn tạo Form trên Contact Form 7 để đồng bộ với Google Sheets
Các bạn quay lại Trang quản trị > Form liên hệ > Danh sách Form > Tạo Form mới.
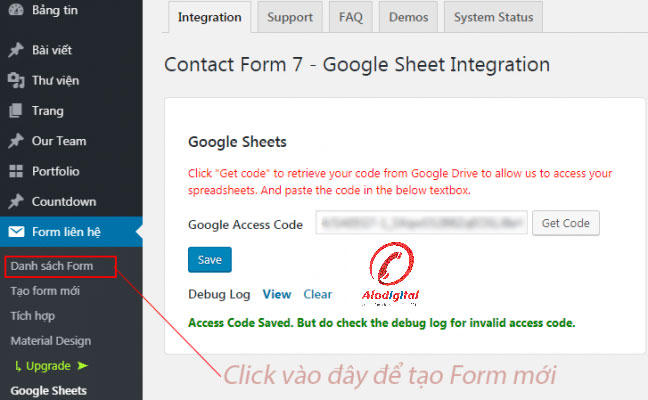
Trong phần nội dung Form, các bạn hãy tạo nội dung như ví dụ sau:
- <label> Tên của bạn (bắt buộc)
[text* your-name] </label>- Sửa phần “your-name” theo ý bạn (HoTen) hoặc để như cũ
- <label> Địa chỉ Email (bắt buộc)
[email* your-email] </label>- Sửa phần “your-email” theo ý bạn (Email) hoặc để như cũ
- Các trường khác cũng như vậy, trường nào không có dấu * thì cũng copy phần sau y như trên.
- Ví dụ: [tel your-tel] thì copy “your-tel” hoặc sửa theo ý các bạn
Rồi bấm lưu.
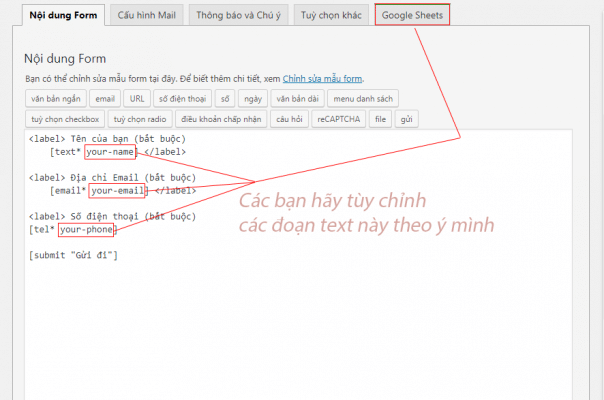
Sau khi lưu xong, các bạn Click vào Tab Google Sheets.
Bước 3: Hướng dẫn tạo Google Sheets để đồng bộ với Contact Form 7
Trong Tab Google Sheets này, các bạn sẽ thấy các phần:
- Google Sheet Name: Tên Sheet
- Google Sheet Tab Name: Tên tab trong Google Sheet
- Fied List: Chứa các trường tương ứng với nội dung Form.
- Ví dụ:
- Your-name: “your-name”
- Your-email: “your-email”
- Your-phone: “your-phone”
- …
- Ví dụ:
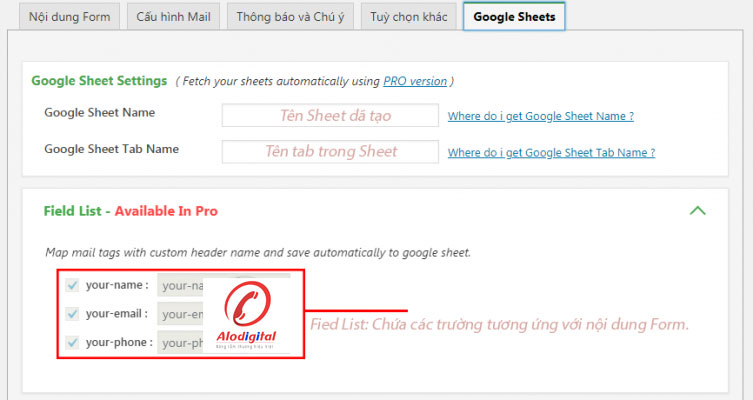
Các bạn mở Google Sheets lên, và tạo một Sheets mới. Điền tên cho Sheets cũng như tab của Sheets.
- Ví dụ:
- Tên sheet: Mua VPS
- Tên tab sheet: vps-cloud
Rồi copy lần lượt tên sheet và tên tab sheet bỏ qua Tab Google Sheets trong Website. Đồng thời, trong Tab Google Sheets trong Website các bạn copy lần lượt các nội dung trong Field List rồi bỏ qua Google Sheet như hình dưới.
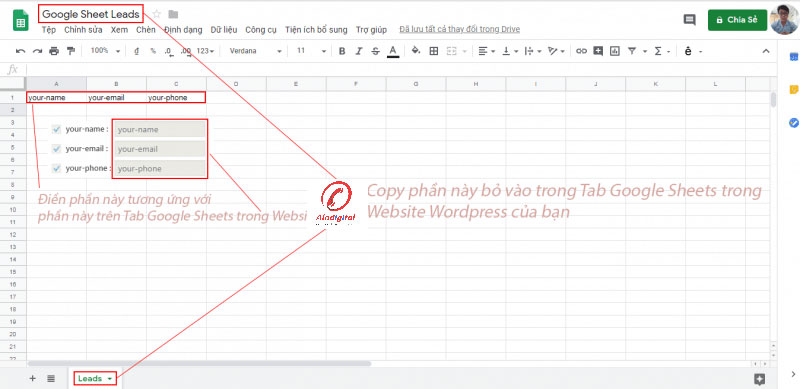
Nếu các bạn muốn lập thêm 1 tệp khác để phân loại khách hàng. Thì các bạn hãy copy cái Form đã setup ở trên, rồi qua lại cái Sheet lúc nãy tạo thêm 1 tab mới, nội dung y như tab cũ rồi copy tên tab đó bỏ vào phần “Google Sheet Tab Name” trong form vừa copy rồi lưu là được.
Chúc các bạn thành công, khi cần thiết kế website hãy liên hệ với Alodigital nhé!