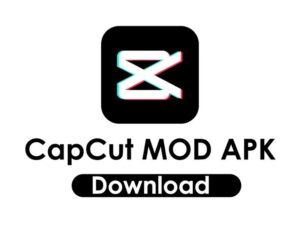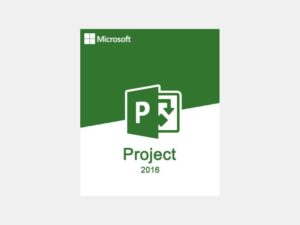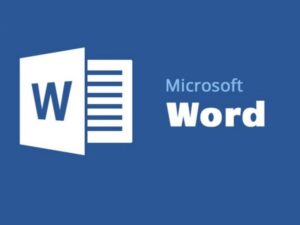Máy in Canon L11121E là một thiết bị quen thuộc được sử dụng rộng rãi trong công việc in ấn hằng ngày. Để đảm bảo máy in hoạt động hiệu quả và ổn định, việc cài đặt driver chính xác cho phiên bản hệ điều hành 32bit hoặc 64bit là điều cần thiết. Tuy nhiên, không phải ai cũng biết cách tải và cài đặt driver một cách đúng đắn. Trong bài viết này, Alodigital sẽ hướng dẫn bạn từng bước cài đặt và tải driver máy in Canon L11121E phù hợp, giúp máy in của bạn hoạt động trơn tru và đáp ứng tốt nhu cầu in ấn.
Tìm Hiểu Về Máy In Canon L11121E
Máy in Canon L11121E là phiên bản cải tiến của dòng máy in laser đen trắng Canon LBP2900 – một sản phẩm đã rất quen thuộc với người dùng. Máy sở hữu thiết kế nhỏ gọn, chắc chắn, phù hợp với mọi không gian làm việc từ cá nhân đến doanh nghiệp. Với tốc độ in lên đến 12 trang A4 mỗi phút và độ phân giải 2400 x 600 dpi, máy in này đảm bảo cho ra những bản in sắc nét và rõ ràng. Đặc biệt, thời gian in trang đầu tiên chỉ mất 9,3 giây, giúp tối ưu hóa hiệu suất công việc.
Được trang bị công nghệ CAPT 2.0 và Hi-ScoA, Canon L11121E xử lý dữ liệu nhanh chóng và hiệu quả. Khay giấy chứa được 150 tờ và hỗ trợ nhiều loại giấy khác nhau, giảm thiểu tình trạng kẹt giấy. Với hộp mực dung lượng lớn, máy có khả năng in tới 2000 trang, tiết kiệm chi phí in ấn lâu dài.

Driver Máy In Canon L1121E
Driver máy in Canon L11121E là phần mềm đóng vai trò cầu nối, giúp máy tính và máy in giao tiếp với nhau. Đây là công cụ bắt buộc cần cài đặt để máy in nhận lệnh in từ máy tính. Nếu không có driver hoặc cài đặt sai, máy in sẽ không hoạt động được.
Driver máy in Canon L11121E hỗ trợ người dùng in các bản tài liệu chất lượng cao và đảm bảo kết nối ổn định trong quá trình sử dụng. Đặc biệt, phần mềm này còn tối ưu hóa trải nghiệm người dùng nhờ khả năng tương thích với nhiều hệ điều hành khác nhau.
>>> Xem thêm: Driver Máy In Canon LBP 3300
Các Bước Tải Và Cài Đặt Driver Máy In Canon L11121E
Bước 1: Kiểm Tra Loại Hệ Điều Hành Của Máy Tính
Trước tiên, bạn cần xác định máy tính của mình đang sử dụng hệ điều hành 32-bit hay 64-bit:
- Nhấn chuột phải vào biểu tượng This PC trên màn hình, chọn Properties.
- Tại mục System Type, thông tin về hệ điều hành sẽ được hiển thị.
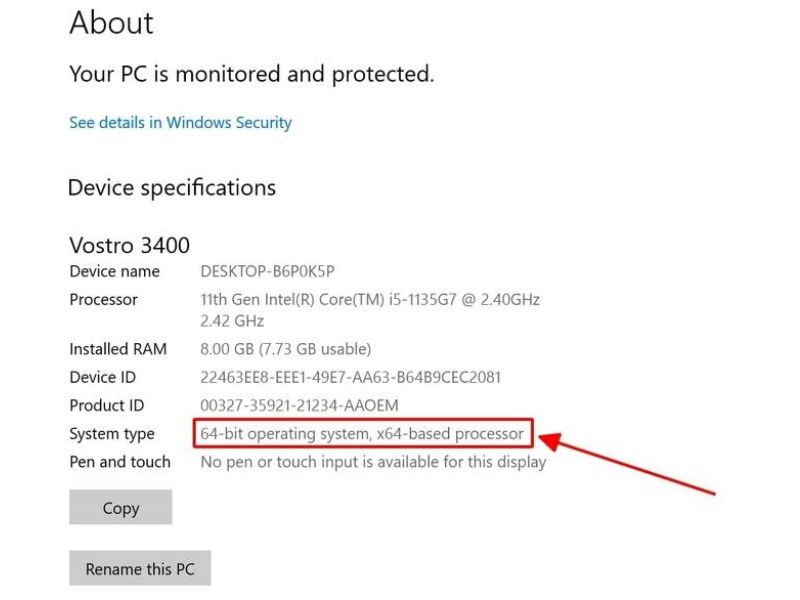
Bước 2: Tải Driver Phù Hợp
Sau khi biết loại hệ điều hành, bạn truy cập link sau để tải driver dành riêng cho máy in Canon L11121E:
- Link Tải: Driver Máy In Canon L11121E 32bit
- Link Tải: Driver Máy In Canon L11121E 64bit
Chọn đúng phiên bản driver tương thích với hệ điều hành 32-bit hoặc 64-bit.
Bước 3: Giải Nén Và Khởi Chạy File Setup
- Giải nén tập tin driver vừa tải về.
- Trong thư mục giải nén, tìm file Setup.exe và chạy nó để bắt đầu quá trình cài đặt.
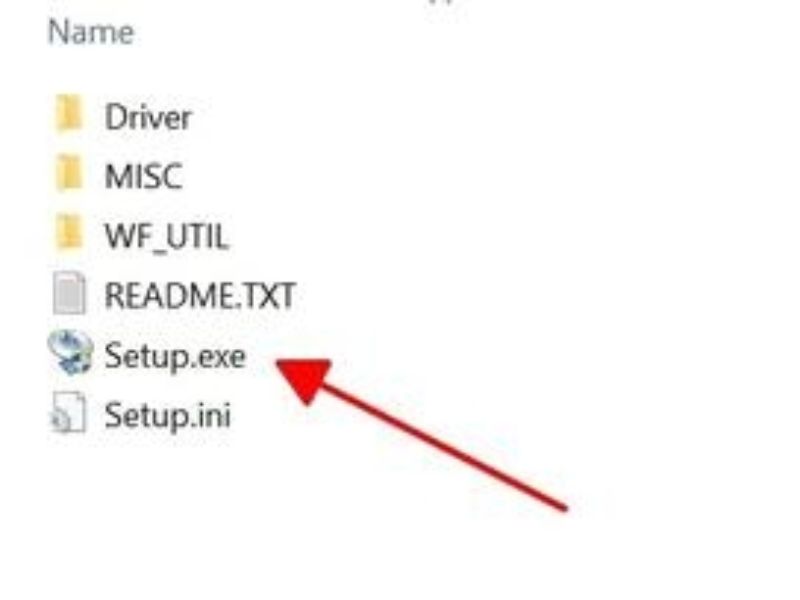
Bước 4: Thực Hiện Cài Đặt Driver
- Khi cửa sổ cài đặt xuất hiện, nhấn Next và chọn Yes để mở hộp thoại CAPT Printer Driver.
- Đánh dấu vào tùy chọn Install with USB Connection và nhấn Next.
- Đảm bảo máy in đã được kết nối với máy tính qua cáp USB và bật nguồn. Nếu gặp lỗi, thử kiểm tra và cắm lại cáp kết nối.
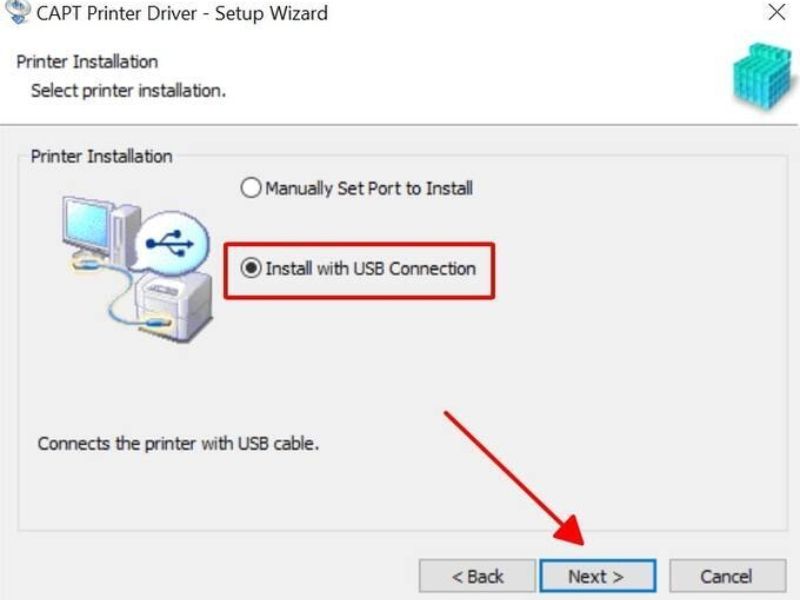
Bước 5: Hoàn Tất Cài Đặt
- Máy tính sẽ tự động cài đặt driver và kết nối với máy in.
- Khi xuất hiện thông báo Installation is complete, chọn tùy chọn Restart My Computer Now và nhấn Restart để khởi động lại máy tính.
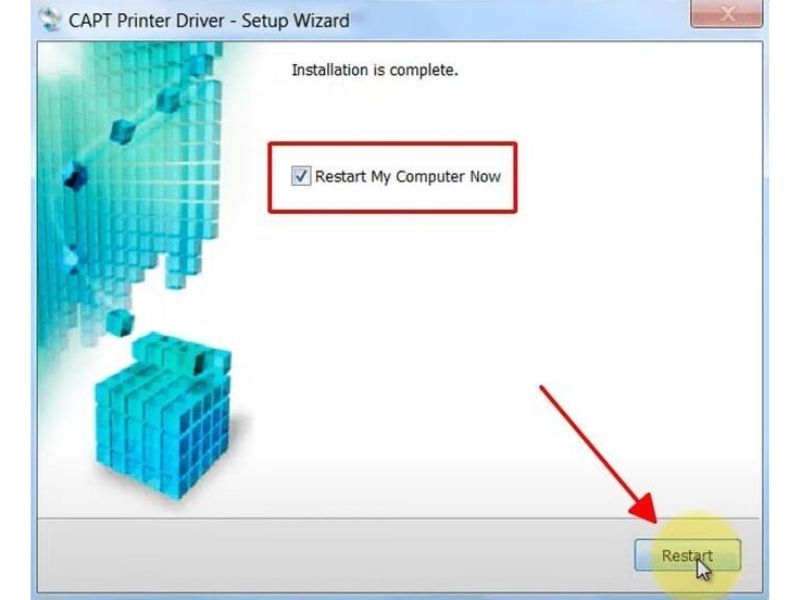
Sau khi máy tính khởi động, quá trình cài đặt driver hoàn tất. Bạn có thể thử in tài liệu để kiểm tra hoạt động của máy in Canon L11121E. Thực hiện đúng các bước trên sẽ giúp đảm bảo kết nối ổn định và in ấn hiệu quả.
Những Lưu Ý Trong Quá Trình Cài Driver Máy In Canon L11121E
Việc cài đặt driver cho máy in Canon L11121E tưởng chừng đơn giản, nhưng đôi khi người dùng có thể gặp phải một số vấn đề làm gián đoạn quá trình này. Dưới đây là những lưu ý quan trọng để đảm bảo việc cài đặt diễn ra suôn sẻ và cách xử lý các sự cố phổ biến:
Kiểm Tra Driver Tương Thích: Đảm bảo bạn tải đúng phiên bản driver phù hợp với hệ điều hành của máy tính (32-bit hoặc 64-bit). Nếu sử dụng hệ điều hành Windows 10, hãy kiểm tra xem driver tải về có hỗ trợ phiên bản này không.
Kiểm Tra Kết Nối Máy In: Trước khi cài đặt, kiểm tra dây cáp USB kết nối máy in với máy tính để đảm bảo không bị lỏng hoặc hỏng. Nếu kết nối không ổn định, hãy rút cáp và cắm lại hoặc thử sử dụng một dây cáp khác.
Khởi Động Lại Thiết Bị: Trước và sau khi cài đặt driver, hãy khởi động lại cả máy in và máy tính để đảm bảo các thiết bị được thiết lập lại hoàn toàn. Điều này giúp khắc phục những lỗi nhỏ do xung đột phần mềm.
Xử Lý Lỗi Driver Không Tự Cài Đặt Từ Ổ Đĩa CD-ROM: Nếu driver không tự động cài đặt, hãy thử thực hiện các bước sau.
- Lấy đĩa CD ra và đưa lại vào ổ.
- Khởi động lại thiết bị.
- Kiểm tra ổ CD-ROM hoặc thử sử dụng một đĩa CD khác. Nếu lỗi nằm ở đĩa CD, hãy liên hệ trung tâm hỗ trợ Canon hoặc tải driver trực tiếp từ trang web chính thức.
Sửa Lỗi Không Kết Nối Được Máy In: Nếu không thể kết nối máy in sau khi cài đặt driver, kiểm tra các điểm sau.
- Dây cáp USB đã được cắm chắc chắn chưa?
- Máy in đã được bật nguồn không?
Trong trường hợp lỗi vẫn xảy ra, thực hiện lại các bước cài đặt driver từ đầu:
- Click Cancel khi gặp lỗi.
- Chọn Start Over tại cửa sổ thông báo.
- Tắt máy in, khởi động lại máy tính, và tiến hành cài đặt lại driver.
Kiểm Tra Lỗi Phần Cứng: Nếu máy tính báo lỗi USB devices not recognized dù dây cáp USB hoạt động tốt, rất có thể mainboard Formatter của máy in đã bị hỏng. Lúc này, bạn cần thay thế mainboard mới để tiếp tục sử dụng.
Đảm Bảo Không Có Xung Đột Phần Mềm: Trước khi cài đặt driver, đóng tất cả các ứng dụng đang chạy trên máy tính để tránh xung đột. Cài đặt driver trong môi trường hệ điều hành ổn định, không bị lỗi hoặc nhiễm virus.
Hy vọng rằng hướng dẫn chi tiết trong bài viết đã giúp bạn dễ dàng tải và cài đặt driver cho máy in Canon L11121E. Việc sử dụng driver chính xác không chỉ giúp máy in hoạt động ổn định mà còn tối ưu hiệu suất công việc của bạn. Nếu bạn gặp bất kỳ khó khăn nào trong quá trình cài đặt, đừng ngần ngại liên hệ với đội ngũ Alodigital để được hỗ trợ. Chúc bạn thành công và có trải nghiệm in ấn tuyệt vời!
>>> Xem thêm: Máy In Brother MFC L2701DW