Máy in Xprinter 350B là thiết bị in tem nhãn mã vạch chất lượng cao, được nhiều doanh nghiệp tin dùng nhờ hiệu suất mạnh mẽ và độ bền vượt trội. Để máy in hoạt động hiệu quả, việc tải và cài đặt đúng driver là điều tối thiểu cần thiết. Trong bài viết này, Alodigital sẽ hướng dẫn bạn từng bước để download và cài đặt driver máy in Xprinter 350B một cách dễ dàng, đảm bảo máy in hoạt động ổn định, phục vụ tốt nhu cầu in ấn.
Giới Thiệu Máy In Xprinter 350B
Máy in mã vạch Xprinter XP-350B là dòng máy in nhiệt được thiết kế tối ưu để đáp ứng nhu cầu in tem nhãn decal chuyên dụng. Với kích thước nhỏ gọn và kiểu dáng hiện đại, thiết bị này không chỉ phù hợp với mọi không gian làm việc mà còn mang lại hiệu quả vượt trội trong việc in ấn các loại tem nhãn mã vạch. Khả năng in với chiều rộng tối đa 76mm và độ phân giải 203dpi giúp máy tạo ra các bản in sắc nét, rõ ràng, lý tưởng cho các ứng dụng thương mại và sản xuất.

Thông Tin Kỹ Thuật Của Máy In Xprinter 350B
Xprinter XP-350B được trang bị những thông số kỹ thuật đáng chú ý:
- Độ phân giải: 203dpi (8 dots/mm), đảm bảo hình ảnh và văn bản in chi tiết.
- Phương thức in: In nhiệt trực tiếp, không cần mực, tiết kiệm chi phí vận hành.
- Tốc độ in tối đa: 152mm/s, đáp ứng tốt nhu cầu in ấn khối lượng lớn.
- Kích thước giấy in: Hỗ trợ giấy từ 20mm đến 82mm, cuộn giấy đường kính tối đa 100mm.
- Bộ nhớ: Flash 4MB và SDRAM 4MB, giúp xử lý dữ liệu nhanh chóng và hiệu quả.
- Kết nối: Giao tiếp USB 2.0, hỗ trợ đa nền tảng qua driver Windows.
Các Tính Năng Nổi Bật Của Máy In Xprinter 350B
Xprinter XP-350B không chỉ có thông số kỹ thuật mạnh mẽ mà còn sở hữu những tính năng nổi bật:
- Thiết kế cao cấp: Bền bỉ, thẩm mỹ và dễ dàng bảo trì.
- Cảm biến kiểm soát nhiệt: Bảo vệ đầu in, giúp kéo dài tuổi thọ máy.
- Đa dạng chức năng: Hỗ trợ in tem nhãn mã vạch, in hóa đơn và tự động bóc tem sau khi in.
- Hiệu suất cao: Động cơ kép mạnh mẽ, tốc độ in nhanh, thích hợp cho các môi trường làm việc bận rộn.
- Tiện lợi trong sử dụng: Dễ dàng lắp đặt giấy, thiết lập kết nối và vận hành ngay cả với người dùng mới.
Với sự kết hợp giữa tính năng hiện đại và thiết kế tối ưu, Xprinter 350B là sự lựa chọn hoàn hảo cho các doanh nghiệp đang tìm kiếm giải pháp in tem nhãn chất lượng và hiệu quả.
>>> Xem thêm: Máy In Xprinter
Các Bước Cài Đặt Driver Máy In Xprinter 350B
Bước 1: Tải File Cài Đặt
Truy cập vào đường link sau để tải file driver phù hợp với hệ điều hành của máy bạn.
- Link Tải: Driver Máy In Xprinter 350B
Giải nén file cài đặt:
- Nhấn chuột phải vào file tải về, chọn Extract Here hoặc Extract to… để giải nén.
- Sau khi giải nén, bạn sẽ thấy thư mục chứa các file cài đặt.

Bước 2: Chạy File Cài Đặt
Mở thư mục cài đặt:
- Tìm file có tên POS Printer Driver Setup V7.xx (xx là phiên bản driver).
- Nhấp đúp chuột vào file này để bắt đầu cài đặt.
Chọn quyền chạy:
- Khi xuất hiện hộp thoại Run as administrator, nhấn Run để tiếp tục.
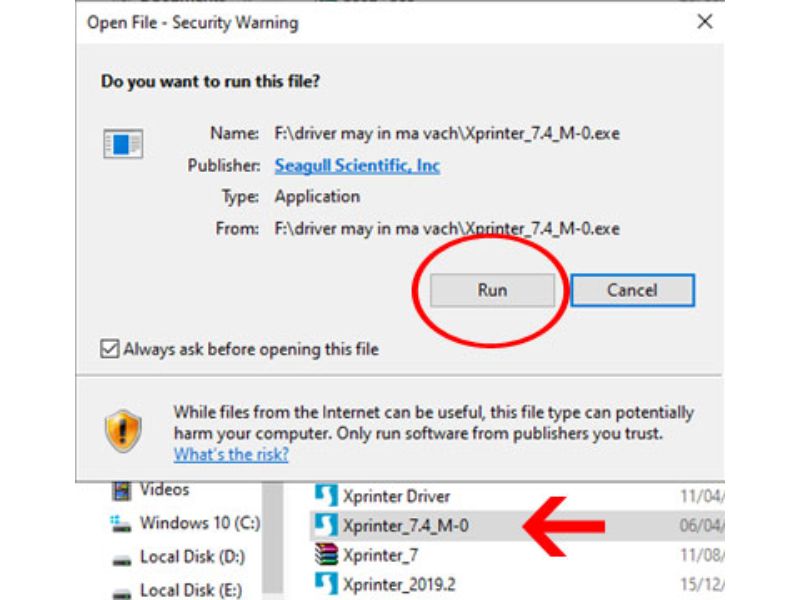
Bước 3: Tiến Hành Cài Đặt
Chấp nhận điều khoản:
- Đọc và tích vào ô I accept the terms in the license agreement, sau đó nhấn Next.
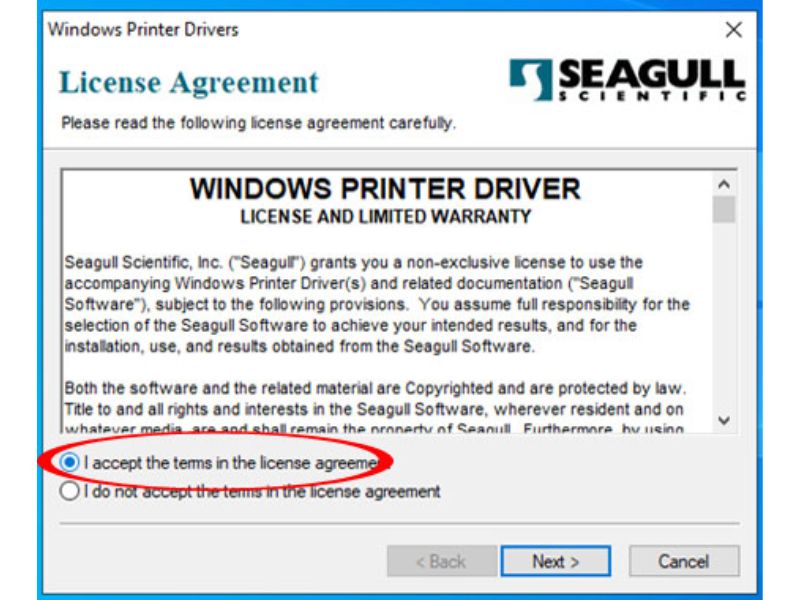
Chọn thư mục cài đặt:
- Giữ mặc định ở ổ C: hoặc thay đổi vị trí nếu cần, rồi nhấn Next.
- Bỏ chọn tùy chọn không cần thiết.

Kết thúc quá trình cài đặt:
- Tùy ý bỏ tích Read installation instruction nếu bạn không muốn mở tài liệu hướng dẫn.
- Nhấn Finish để kết thúc quá trình cài đặt. Sau vài phút, cài đặt sẽ hoàn tất.

Bước 4: Thiết Lập Kết Nối Với Máy In Qua USB
Chọn kiểu kết nối:
- Tại cửa sổ mới hiện ra, các bạn nhấn chọn Yes bắt đầu quá trình kết nối.
- Tiếp theo các bạn chọn “Install printer drivers”
- Tiếp đó nhấn chọn kiểu kết nối USB bằng cách tích chọn ô USB rồi nhắn Next để tiếp tục.
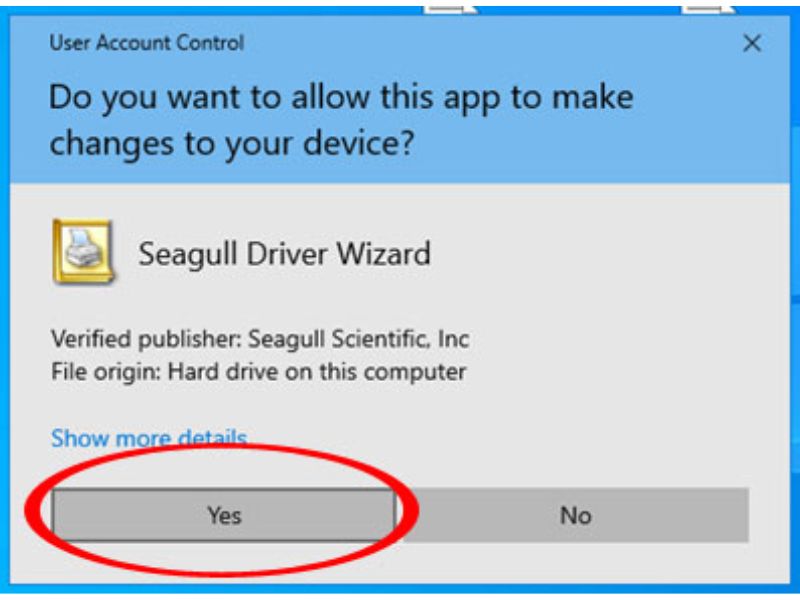


Chọn máy kết nối:
- Tại đây, các bạn nhấn chọn “Install a driver for a Plug and Play printer” rồi nhấn chọn đúng tên máy “Xprinter XB-350B”, rồi nhấn Next để tiếp tục.
- Đợi sau một lúc để quá trình cài đặt hoàn tất.

Bước 5: Thiết Lập Kết Nối Với Máy In Bằng Cách Khác
- Trong trường hợp kết nối máy in qua USB không thành công, tại cửa sổ này các bạn nhấn chọn “Other” rồi nhấn Next để tiếp tục.
- Chọn đúng tên máy “Xprinter XB-350B” để kết nối, rồi nhấn Next để tiếp tục.


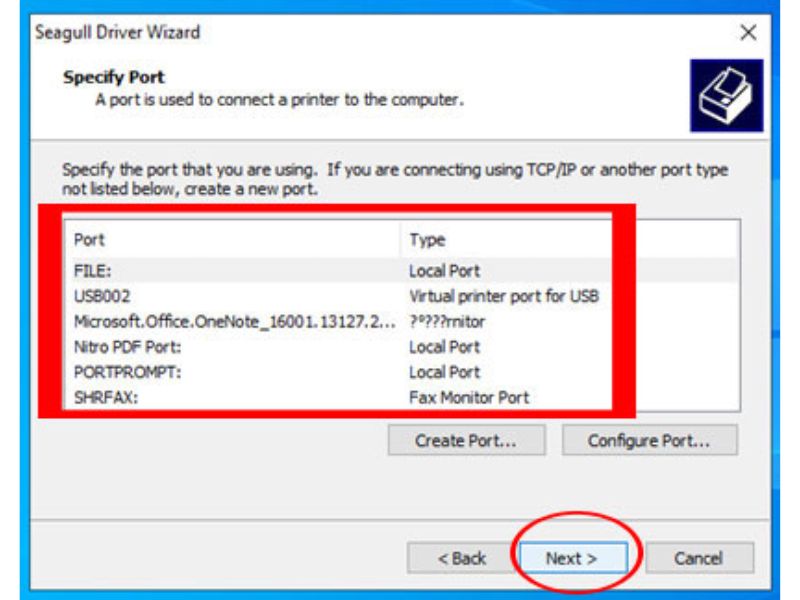
Bước 6: Tùy Chọn Chế Độ Chia Sẻ
Nếu bạn muốn chia sẻ máy in qua mạng:
- Chọn Share this printer, đặt tên cho máy in chia sẻ và nhấn Next.
- Nếu không cần chia sẻ, chọn Do not share this printer.
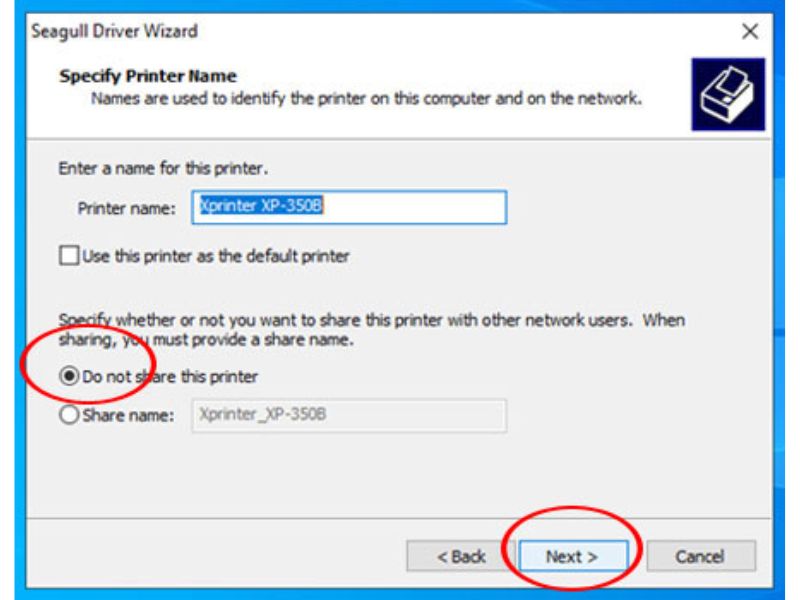
Kết thúc quá trình cài đặt:
- Tại các cửa sổ tiếp theo các bạn nhấn chọn Finish, chờ cài đặt rồi nhấn Close để hoàn tất quá trình cài đặt.



Bước 7: Kiểm Tra Hoạt Động
- Vào Control Panel > Hardware and Sound > Devices and Printers.
- Tìm máy in Xprinter XP-350B, nhấn chuột phải và chọn Printer properties.
- Trong hộp thoại mới, chọn tab Ports, đảm bảo cổng USB đã được chọn đúng.
- Quay lại tab General, nhấn Print Test Page để kiểm tra.



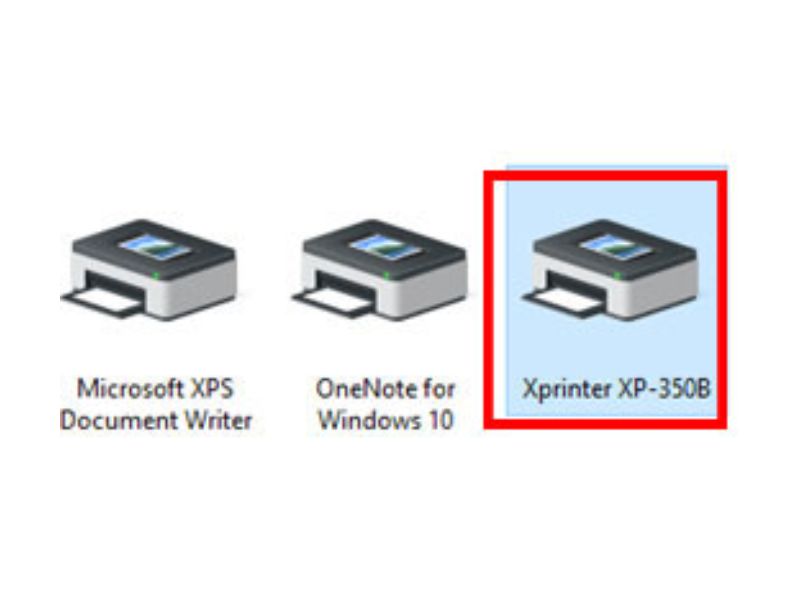
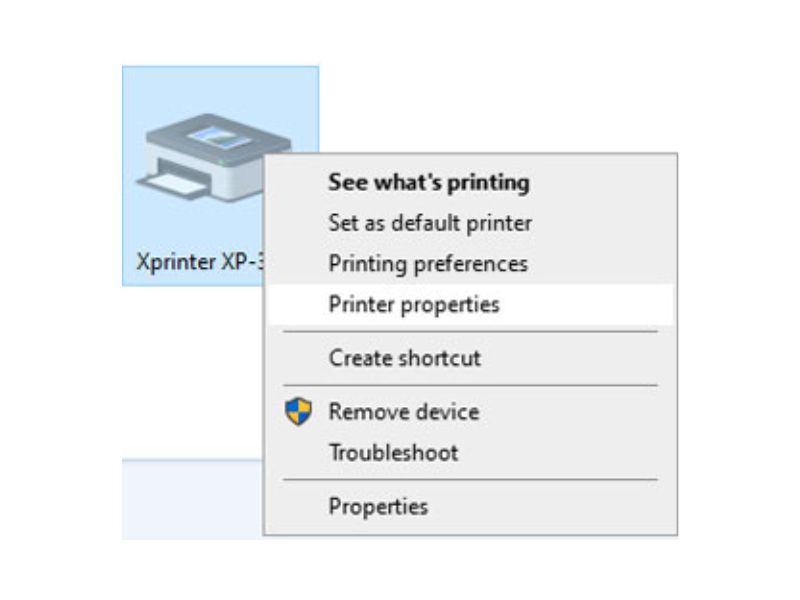

Với hướng dẫn chi tiết từ Alodigital, bạn đã hoàn thành việc tải và cài đặt driver máy in Xprinter 350B. Nếu thực hiện đúng các bước trên, máy in của bạn sẽ sẵn sàng hoạt động mượt mà và hiệu quả. Đừng ngần ngại liên hệ đội ngũ hỗ trợ của chúng tôi nếu bạn cần thêm trợ giúp nhé.
>>> Xem thêm: Tải Driver Máy In Xprinter 420B

