Máy in Xprinter là một trong những dòng máy in phổ biến và dễ sử dụng, phù hợp cho nhu cầu in ấn tại các cửa hàng, doanh nghiệp nhỏ. Tuy nhiên, việc cài đặt driver cho máy in đúng cách là bước quan trọng để đảm bảo máy hoạt động mượt mà. Trong bài viết này, Alodigital sẽ hướng dẫn chi tiết các bước cài đặt driver máy in Xprinter, giúp bạn dễ dàng sử dụng máy in hiệu quả.
Các Bước Cài Đặt Driver Máy In Xprinter
Bước 1: Truy cập vào Link sau đây để tải file nén driver về máy. Các bạn tiến hành giải nén file để cài đặt.
Link tải: Driver Máy In Xprinter
Bước 2: Mở thư mục chưa tập file nén và giải nén. Tiếp đó, các bạn click chọn file Setup, cửa sổ cài đặt hiện lên, các bạn chọn Run để bắt đầu cài đặt.
>> Xem thêm: Cài Đặt Driver Máy In Canon F166 500

Bước 3: Để cài đặt, các bạn ấn chọn “I accept the tém in the license agreement” rồi chọn Next. Bước tiếp theo, các bạn chọn Browser để chọn vị trí phần mềm, rồi tiếp tục chọn Next.


Bước 4: Tại bước tiếp theo, các bạn có thể bỏ qua bằng cách nhấn Finish hoặc bỏ chọn ô “Read installation instruction” để trình duyệt web không ở lên rồi ấn Finish.

Bước 5: Hộp thoại mới mở ra, các bạn chọn Yes để tiếp tục. Tại hộp thoại tiếp theo, các bạn nhấn chọn “Install printer drivers” rồi nhấn Next.

Bước 6: Hộp thoại tiếp theo, các bạn sẽ chọn cổng kết nối. Các bạn có thể chọn 1 trong 4 cách kết nối máy in bao gồm thông qua cổng USB, Wifi, Bluetooth hoặc Other (cách khác).
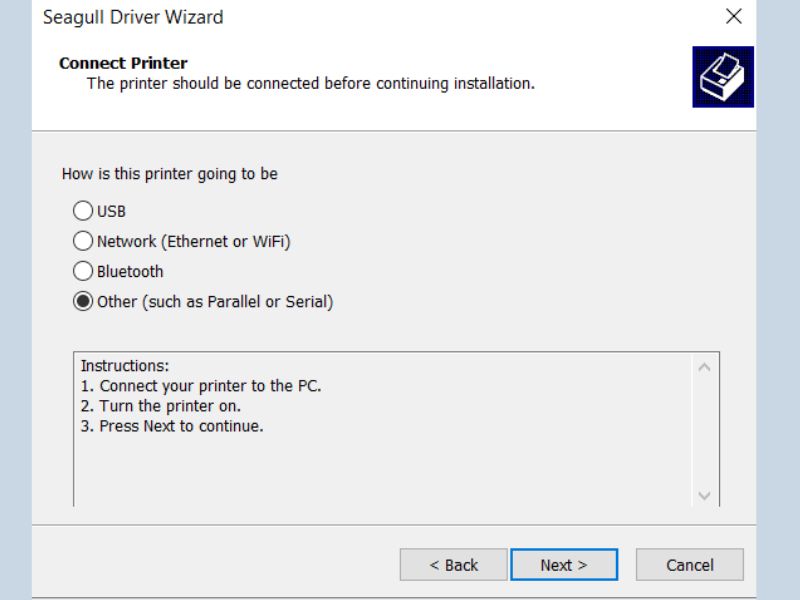
Bước 7: Nếu các bạn lựa chọn kết nối thông qua cổng USB, các bạn tích chọn “Install a driver for a Plug and Play printer”, tên máy in Xprinter và cổng USB tương ứng sẽ hiện trên màn hình. Nếu trùng khớp các bạn tiếp tục nhấn Next để sang bước tiếp theo.
Bước 8: Trong trường hợp chọn cổng USB không hoàn tất hoặc đợi quá lâu, các bạn hãy tích chọn Other và nhấn Next để tiếp tục. Tại hộp thoại mới, các bạn tìm chọn máy in tương ứng rồi nhấn Next liên tục rồi Finish.

Tiếp đến các bạn vào “Control Panel”, chọn “views devices and printers”. Click phải chuột vào máy in Xprinter tương ứng rồi chọn “Printer properties”. Hộp thoại mới hiện lên, các bạn chọn mục “Tab Port” Tích vào USB tương ứng, sau đó nhấn Apply rồi Ok là hoàn thành.



Cách Kiểm Tra Máy In Xprinter Đã Được Cài Đặt Đúng Chưa?
- Mở Control Panel trên máy tính.
- Chọn Hardware and Sound (Phần cứng và âm thanh).
- Chọn Devices and Printers (Thiết bị và máy in).
- Tìm máy in Xprinter XP-350B, nhấn chuột phải và chọn Printer properties (Thuộc tính máy in).
- Một hộp thoại mới sẽ xuất hiện, bạn chọn tab Ports (Cổng) và kiểm tra xem máy in có được kết nối với cổng USB tương ứng không. Nếu trong cài đặt hiển thị là Other (Khác), bạn cần chọn lại cổng USB đúng.
- Sau đó, quay lại tab General (Chung) và nhấn Print test page (In trang kiểm tra). Nếu máy in in ra được trang kiểm tra, nghĩa là đã cài đặt thành công.
Việc cài đặt driver cho máy in Xprinter không còn phức tạp khi bạn làm theo các bước chi tiết mà Alodigital đã chia sẻ. Hy vọng hướng dẫn này sẽ giúp bạn hoàn thành việc cài đặt một cách nhanh chóng và dễ dàng, đảm bảo máy in hoạt động ổn định. Nếu gặp khó khăn trong quá trình cài đặt, đừng ngần ngại liên hệ để được hỗ trợ thêm.
>>> Xem thêm: Driver Máy In Epson L805

