Máy in Canon G1010 không chỉ nổi bật với chất lượng in sắc nét mà còn được đánh giá cao nhờ thiết kế nhỏ gọn và khả năng tiết kiệm chi phí. Tuy nhiên, để đảm bảo máy in hoạt động hiệu quả, việc cài đặt đúng driver là yếu tố quan trọng. Trong bài viết này, Alodigital sẽ hướng dẫn chi tiết cách tải và cài đặt driver máy in Canon G1010. Với các bước đơn giản và dễ thực hiện, bạn sẽ nhanh chóng đưa máy in vào hoạt động, đáp ứng mọi nhu cầu in ấn một cách dễ dàng.
Đặc Điểm Máy In Canon G1010
- Công Nghệ Phun Mực Tiên Tiến: Canon G1010 được trang bị công nghệ phun mực hiện đại, trong đó nổi bật là công nghệ FINE (Full-photolithography Inkjet Nozzle Engineering) của Canon. Công nghệ này mang lại khả năng in ấn với màu sắc sống động, chi tiết rõ nét. Dù in tài liệu hay ảnh, máy in vẫn đảm bảo chất lượng vượt trội, phù hợp cho các nhu cầu in ấn cá nhân và văn phòng.
- In Độ Phân Giải Cao: Với độ phân giải lên đến 4800 x 1200 dpi, Canon G1010 cho phép in ấn các tài liệu và hình ảnh chi tiết, sắc nét. Đây là sự lựa chọn hoàn hảo cho những tác vụ đòi hỏi sự chính xác và tính thẩm mỹ cao.
- Giải Pháp In Tiết Kiệm: G1010 tích hợp hệ thống bình mực có thể nạp lại, giúp giảm đáng kể chi phí in trên mỗi trang. Đây là lựa chọn tối ưu cho người dùng cần in ấn khối lượng lớn mà vẫn tiết kiệm ngân sách.
- Thiết Kế Nhỏ Gọn: Thiết kế nhỏ gọn của Canon G1010 phù hợp với các không gian làm việc hạn chế, đặc biệt là văn phòng tại nhà hoặc những môi trường có diện tích nhỏ. Tuy tiết kiệm không gian nhưng máy vẫn đảm bảo hiệu suất cao.
- Giao Diện Thân Thiện Người Dùng: G1010 được thiết kế với giao diện trực quan, dễ sử dụng, giúp người dùng ở mọi cấp độ đều có thể thao tác một cách nhanh chóng và thuận tiện.
- Tốc Độ In Nhanh: Tốc độ in nhanh của máy giúp nâng cao hiệu quả công việc, phù hợp cho việc in tài liệu văn phòng hay bài tập tại trường học.
- In Ấn Đa Năng: Máy hỗ trợ in trên nhiều loại giấy và kích thước khác nhau, đáp ứng đa dạng nhu cầu từ in tài liệu tiêu chuẩn đến in ảnh chuyên nghiệp.
- Tiện Lợi Kết Nối Không Dây: Canon G1010 hỗ trợ kết nối không dây, cho phép in ấn từ nhiều thiết bị mà không cần dây cáp, mang lại sự tiện lợi và linh hoạt tối ưu.
- Tiết Kiệm Năng Lượng: Máy in này tích hợp các tính năng tiết kiệm năng lượng, phù hợp với định hướng bền vững và thân thiện với môi trường của Canon.

>>> Xem thêm: Driver Máy In 2900
Hướng Dẫn Cách Cài Đặt Driver Máy In Canon G1010 Bằng Cáp USB
Bước 1: Chuẩn Bị Kết Nối
Kết nối máy in với máy tính bằng cáp USB và khởi động máy in, chờ thiết bị sẵn sàng hoạt động.
Bước 2: Tải Driver
Truy cập vào link sau để tải driver máy in Canon G1010 phù hợp với hệ điều hành của máy tính bạn.
Link Tải: Driver Máy In Canon G1010
Bước 3: Bắt Đầu Cài Đặt Driver
Giải nén file vừa tải về, rồi click vào file có dạng .exe. Cửa sổ hiện ra, các bạn nhấn nút Start Setup để khởi động quá trình cài đặt. Driver sẽ được tải và cài đặt tự động trong nền, hiển thị thanh tiến trình cho đến khi hoàn tất.

Bước 4: Chọn Quốc Gia Và Ngôn Ngữ
Trong phần tiếp theo, bạn sẽ được yêu cầu chọn quốc gia và ngôn ngữ sử dụng. Mặc định ngôn ngữ là tiếng Anh, vì vậy hãy nhấn Next để tiếp tục.

Bước 5: Đồng Ý Điều Khoản Sử Dụng
Đọc kỹ các điều khoản sử dụng và nhấn Yes để đồng ý. Sau đó, nhấn tiếp Agreen để quá trình cài đặt được tiếp tục.

Bước 6: Tạm Thời Vô Hiệu Hóa Tường Lửa Windows
Ở bước này, phần mềm sẽ yêu cầu bạn tắt tạm thời tường lửa của Windows. Nếu tùy chọn Deactivate the block chưa được chọn, hãy kích vào nó, sau đó nhấn Next để tiếp tục.
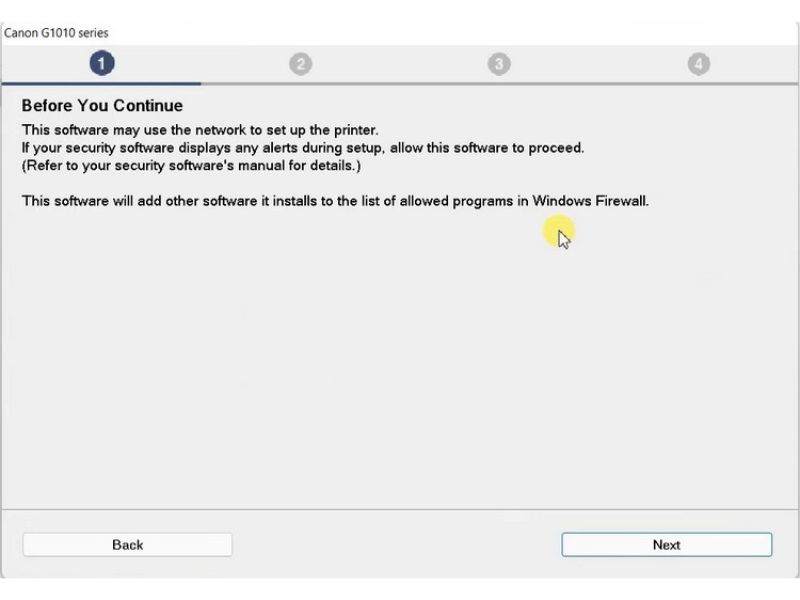
Bước 7: Kết Nối Cáp USB Và Tiếp Tục Cài Đặt
Bạn sẽ nhận được thông báo yêu cầu rút cáp USB kết nối với máy in, sau đó cắm lại. Khi đã thực hiện xong, nhấn Next để phần mềm tiếp tục tự động cài đặt driver.

Bước 8: Kiểm Tra In Thử (Test Print)
Sau khi cài đặt hoàn tất, cửa sổ Test Print sẽ xuất hiện. Nhấn Start để kiểm tra xem máy in đã hoạt động đúng chưa. Nếu máy in thực hiện lệnh in thành công, bạn có thể yên tâm sử dụng. Tiếp tục nhấn Next > Next để chuyển sang bước tiếp theo.

Bước 9: Cài Đặt Các Tính Năng Bổ Sung
Tại cửa sổ này, bạn có thể tùy chọn cài đặt thêm các tính năng bổ sung cho máy in Canon G1010. Mặc định, tất cả các tính năng sẽ được kích hoạt. Nếu không cần thiết, bạn có thể bỏ chọn hoặc giữ nguyên mặc định, sau đó nhấn Next > Exit để hoàn thành.
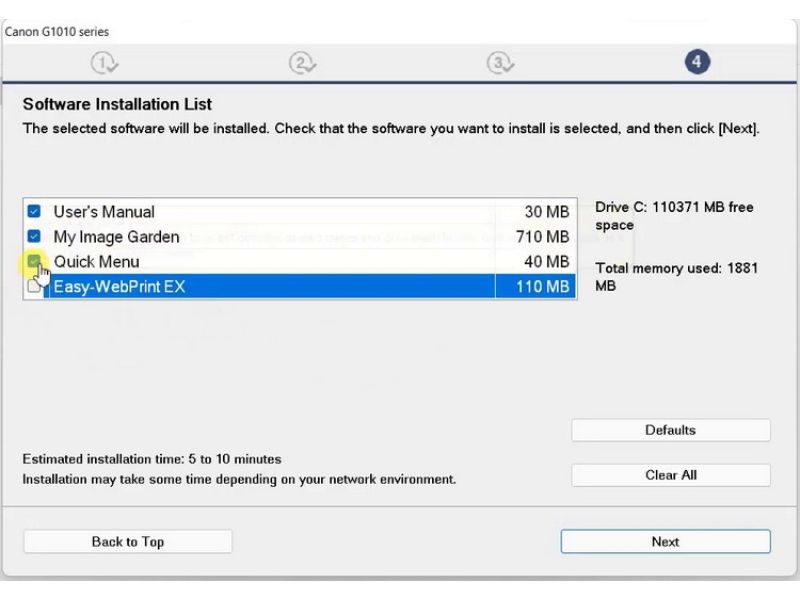

Bước 10: Xác Nhận Máy In Trong Control Panel
Cuối cùng, mở Control Panel trên máy tính. Chuyển chế độ hiển thị View by từ Category sang Large icons, sau đó chọn Devices and Printers. Tại đây, bạn sẽ thấy máy in Canon G1010 xuất hiện trong danh sách các thiết bị đã kết nối.
Hy vọng qua hướng dẫn chi tiết trên, bạn đã nắm rõ cách tải và cài đặt driver máy in Canon G1010. Việc thiết lập đúng cách không chỉ giúp máy in hoạt động mượt mà mà còn tối ưu hóa hiệu suất in ấn. Nếu bạn gặp bất kỳ khó khăn nào trong quá trình thực hiện, đừng ngần ngại liên hệ với Alodigital để được hỗ trợ kịp thời nhé.
>>> Xem thêm: Cách Tải Driver Máy In Xprinter 350B

