Driver máy in Canon 2900 là công cụ cần thiết để kết nối máy in với máy tính, giúp quá trình in ấn trở nên mượt mà và hiệu quả. Nếu bạn đang sử dụng máy in Canon LBP 2900 và muốn cài đặt hoặc cập nhật driver cho các phiên bản Windows 7, 10 (32bit hoặc 64bit), bài viết dưới đây từ Alodigital sẽ hướng dẫn chi tiết cách tải và cài đặt driver một cách dễ dàng. Đảm bảo rằng máy in của bạn luôn hoạt động ổn định, phục vụ tốt nhu cầu in ấn. Hãy cùng tìm hiểu ngay sau đây nhé.
Giới thiệu về Driver Máy In 2900
Driver Canon LBP 2900/2900B CAPT là phần mềm trung gian giúp máy tính và máy in Canon LBP 2900/2900B giao tiếp với nhau. Đây là loại máy in laser phổ biến, đặc biệt được ưa chuộng tại Việt Nam vì tính ổn định và khả năng in ấn tốt. Việc cài đặt đúng Driver sẽ đảm bảo cho quá trình in ấn diễn ra mượt mà và không gặp trục trặc. Đối với dòng máy in này, bạn có thể tải Driver cho các hệ điều hành Windows như Windows 10, Windows 7, và các phiên bản trước đó.
>> Xem thêm: Driver Máy In Brother HL L2321D

Chức Năng Của Driver Máy In 2900
Driver máy in Canon 2900 đóng vai trò như “cầu nối” giữa máy tính và máy in, giúp điều khiển các thao tác in ấn. Một số chức năng chính của Driver bao gồm:
- Truyền tải lệnh in: Driver nhận lệnh in từ máy tính và gửi tới máy in, đảm bảo dữ liệu in ra chính xác và nhanh chóng.
- Khả năng chia sẻ mạng: Driver còn hỗ trợ chia sẻ máy in qua mạng nội bộ, cho phép nhiều thiết bị khác nhau có thể cùng sử dụng một máy in.
- Tương thích với nhiều hệ điều hành: Driver Canon 2900 hỗ trợ các phiên bản Windows từ Windows 2000 đến Windows 10, kể cả các phiên bản 32-bit và 64-bit.
- Khắc phục lỗi in ấn: Driver cũng có thể giúp khắc phục các lỗi phổ biến như in bị lệch, in không đều hoặc máy in không nhận lệnh.
Lưu Ý Khi Cài Đặt Driver Máy In 2900
Khi cài đặt Driver Canon 2900, người dùng cần chú ý một số điểm quan trọng để tránh gặp phải lỗi trong quá trình sử dụng:
- Ngắt kết nối cáp USB: Trước khi tiến hành cài đặt Driver, cần ngắt kết nối giữa máy tính và máy in để tránh xung đột phần mềm.
- Cài đặt đúng phiên bản Driver: Đảm bảo tải đúng phiên bản Driver phù hợp với hệ điều hành của máy tính. Sai phiên bản có thể gây lỗi không tương thích.
- Kết nối lại sau khi cài đặt: Sau khi cài đặt Driver xong, kết nối lại máy in với máy tính bằng cáp USB và khởi động máy in để hệ thống nhận diện thiết bị.
- Cập nhật Driver thường xuyên: Để máy in hoạt động ổn định và tránh lỗi phát sinh, nên thường xuyên kiểm tra và cập nhật phiên bản Driver mới nhất.
Hướng Dẫn Tải Driver Máy In 2900 Chi Tiết
Bước 1: Tải Driver
Truy cập vào Link sau để tải về Driver cho máy in Canon LBP 2900. Chọn đúng phiên bản Driver tương ứng với hệ điều hành của máy tính.
Link Tải: Driver Máy In 2900
Bước 2: Giải nén tệp tin
Sau khi tải về, các bạn tiến hành giải nén file. Một thư mục mới sẽ được tạo trong cùng một thư mục có cùng tên với tập tin nén driver máy in.

Bước 3: Cài đặt Driver
Bây giờ, hãy nhấp đúp vào tệp “Setup.exe” trong thư mục vừa giải nén để bắt đầu quá trình cài đặt. Bạn sẽ làm theo các hướng dẫn trên màn hình như nhấn “Next” để tiếp tục. Khi gặp điều khoản của Canon, hãy chọn “Yes” để đồng ý.



Tiếp đến, bạn sẽ chọn phương thức kết nối USB giữa máy in và máy tính, bằng cách chọn “Install with USB Connection.” Nếu có yêu cầu tắt tạm tường lửa để chia sẻ máy in, bạn nhấn “Yes” để đồng ý. Kết nối máy in với máy tính qua cáp USB và đảm bảo máy in được bật.

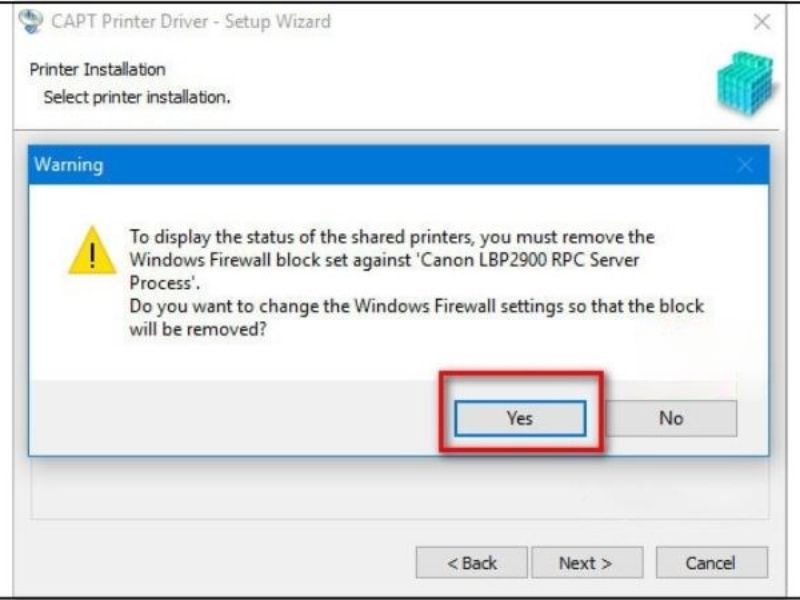
Bước 4: Hoàn tất cài đặt
Quá trình cài đặt driver máy in sẽ diễn ra trong vài phút. Sau khi cài đặt xong, hệ thống sẽ yêu cầu bạn khởi động lại máy tính. Hãy chọn “Restart” để hoàn tất.

Bước 5: Thiết lập máy in mặc định và in thử
Sau khi khởi động lại, bạn cần thiết lập máy in Canon 2900 làm máy in mặc định. Truy cập Control Panel, chọn “Devices and Printers,” click chuột phải vào biểu tượng máy in Canon 2900 LBP và chọn “Set as default printer.” Máy in sẽ hiển thị dấu tick màu xanh khi được chọn làm mặc định.


Để kiểm tra, bạn có thể in thử. Trong giao diện “Devices and Printers,” nhấp chuột phải vào máy in, chọn “Printer Properties” và chọn “Printer Test Page” để tiến hành in thử và kiểm tra xem máy in đã hoạt động bình thường hay chưa.

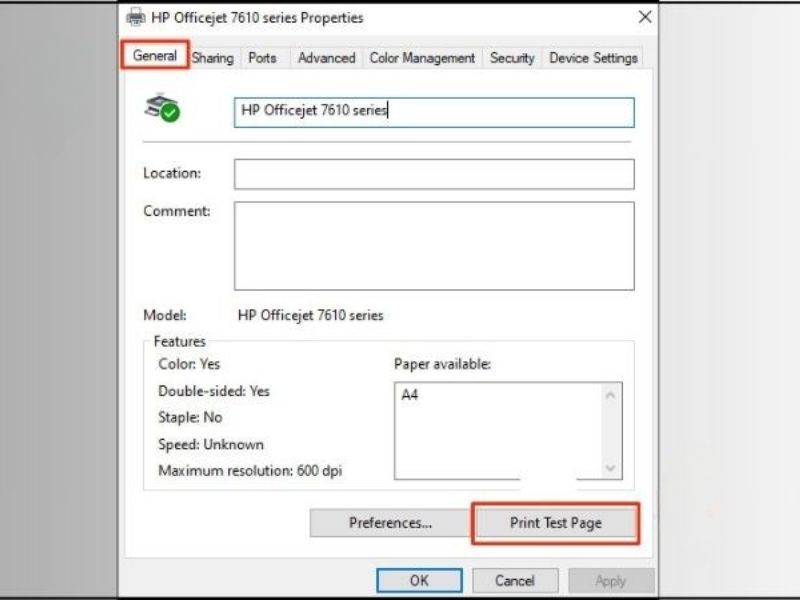
Việc tải và cài đặt Driver máy in Canon 2900 cho Windows 7 và 10 không chỉ giúp cải thiện hiệu suất in ấn mà còn đảm bảo tính tương thích giữa máy tính và máy in. Hy vọng bài viết từ Alodigital đã cung cấp thông tin hữu ích và dễ hiểu, giúp bạn dễ dàng cài đặt và sử dụng máy in một cách tối ưu. Nếu có bất kỳ khó khăn nào trong quá trình cài đặt, hãy liên hệ ngay để được hỗ trợ kịp thời!
>>> Xem thêm: Driver Máy In HP LaserJet P1102

